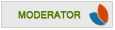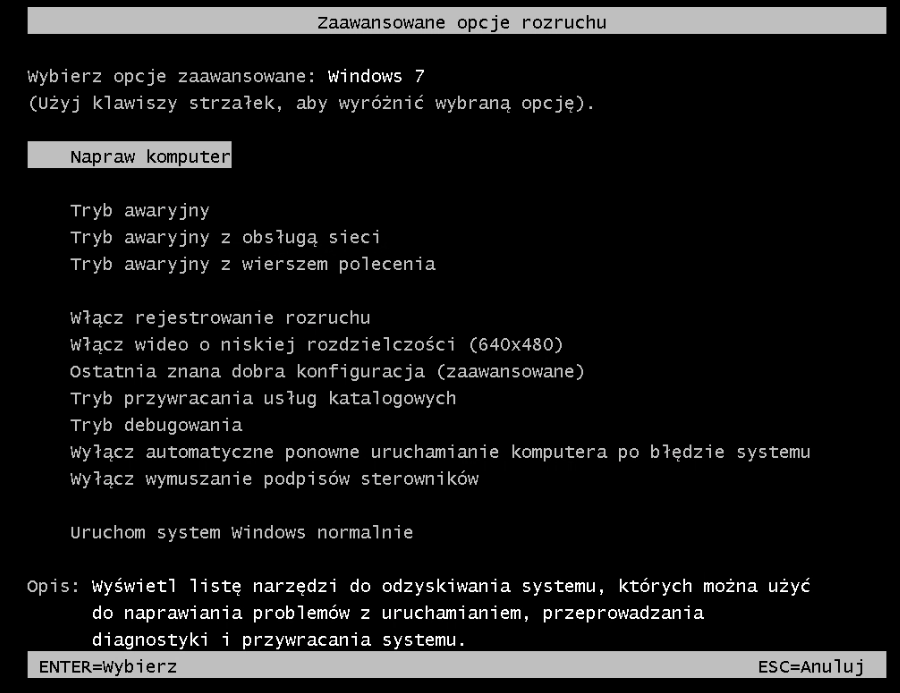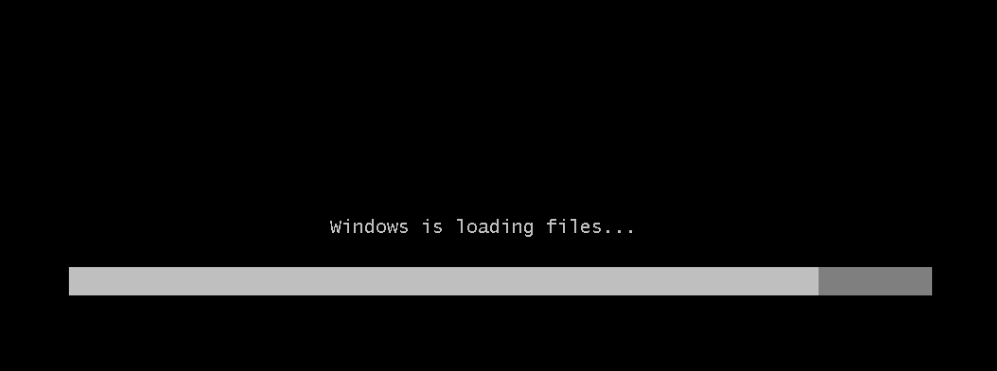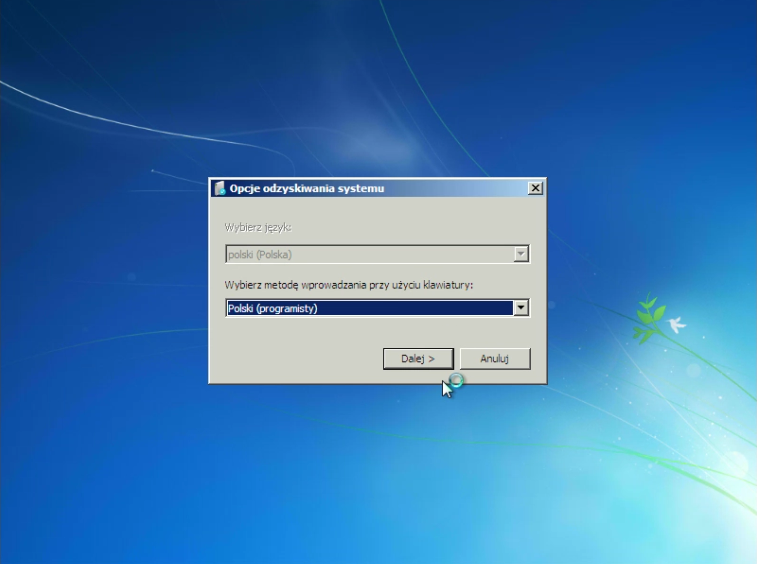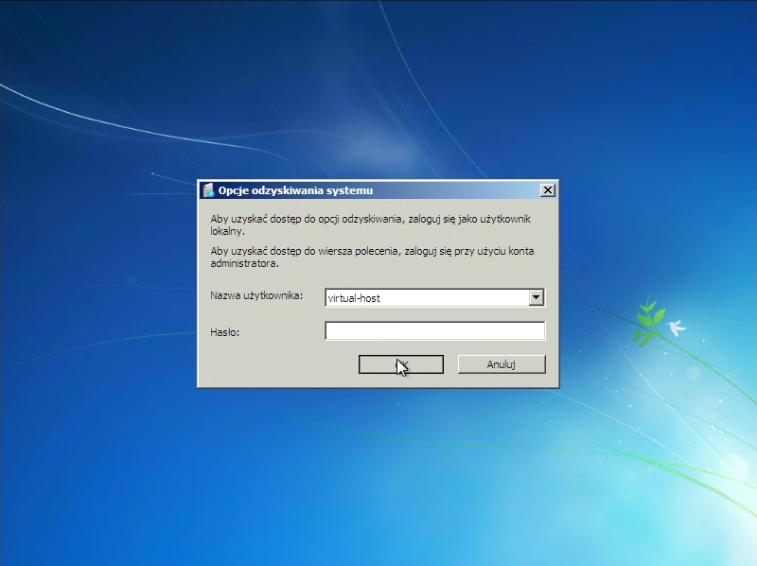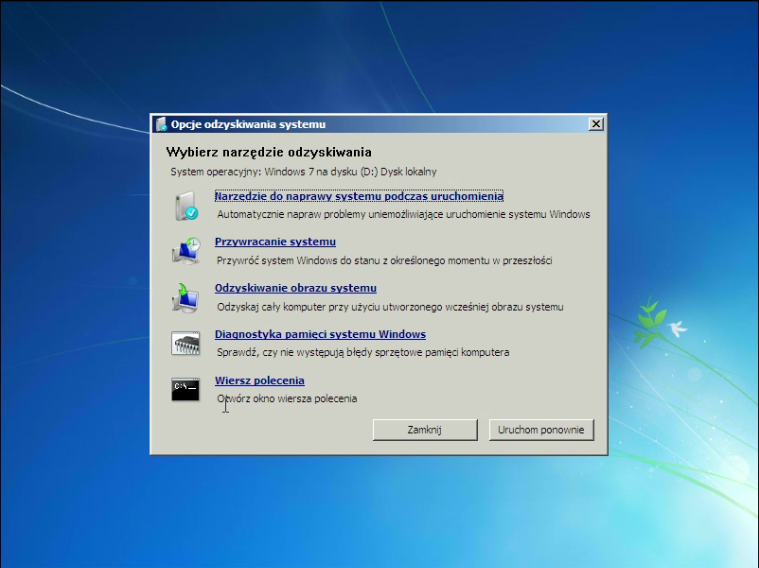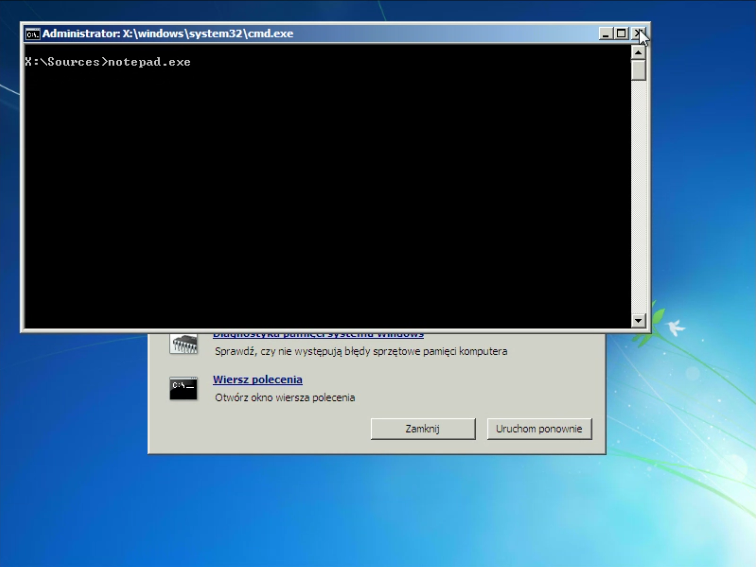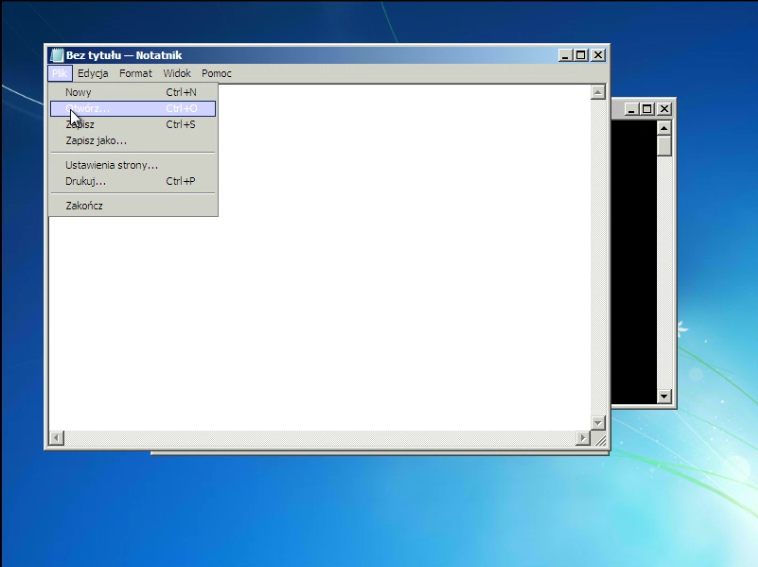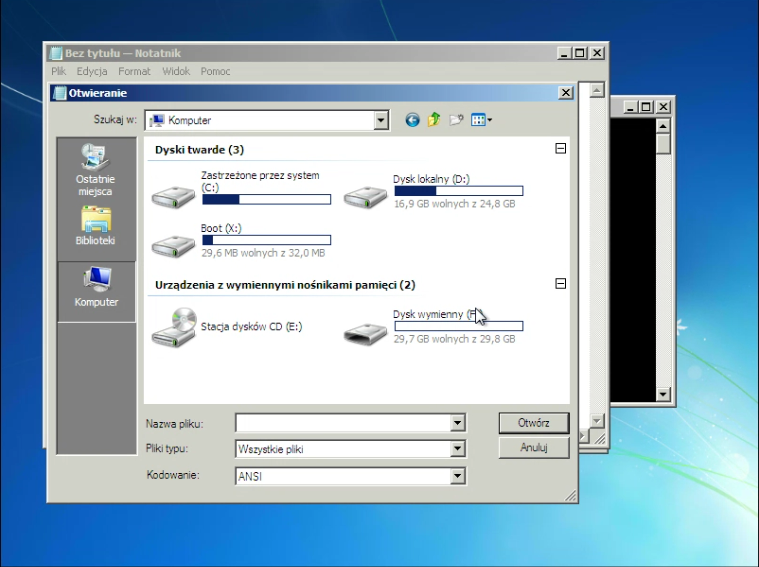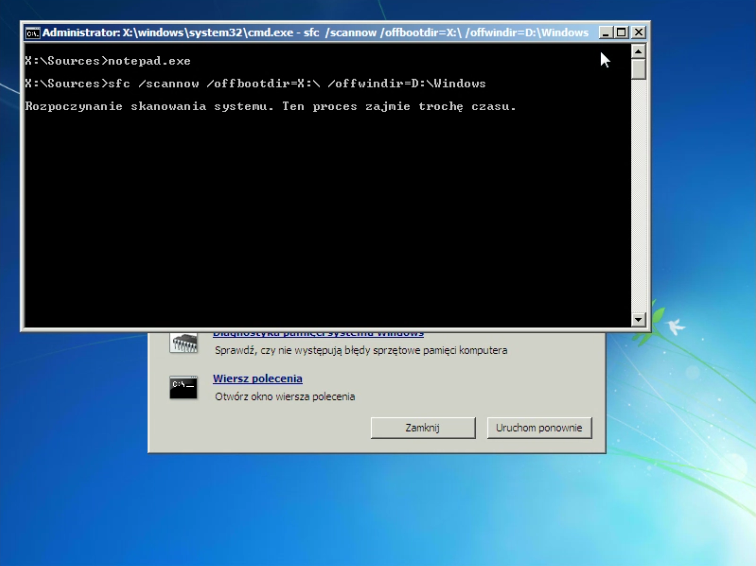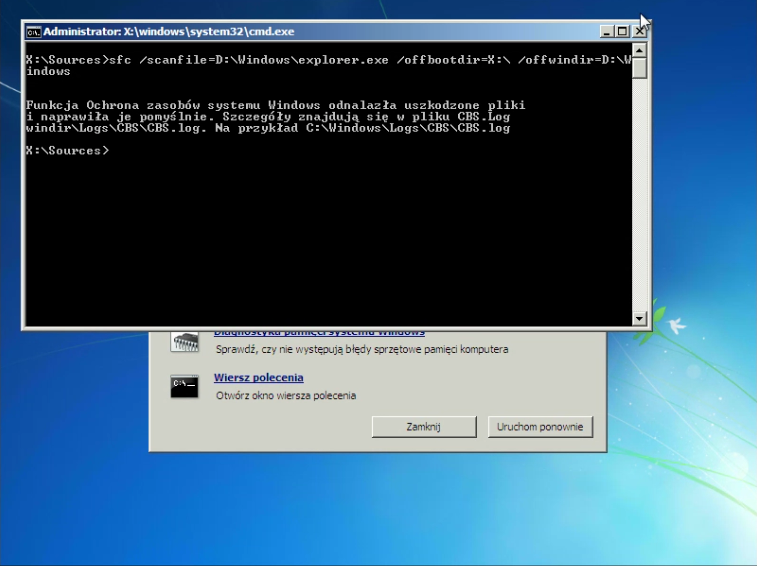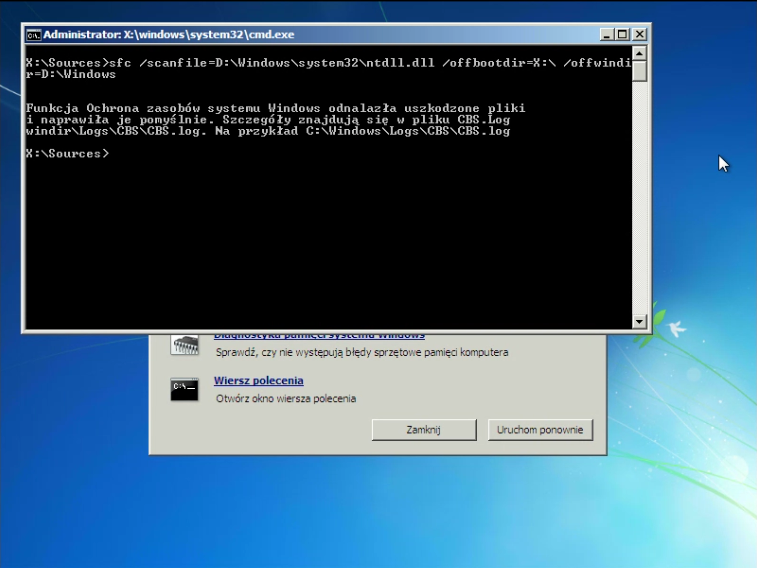Naprawa plików w Windows Vista/Windows 7
Bez płyty instalacyjnej ( z opcji „Napraw komputer” ) - jeśli dostępna
1. W tym celu uruchamiamy komputer i tuż przed rozpoczęciam ładowania Windows wciskamy klawisz F8, jeśli dostępna będzie opcja ”Napraw komputer” wybierz ją jeśli nie będzie takiej opcji przejdź → TUTAJ
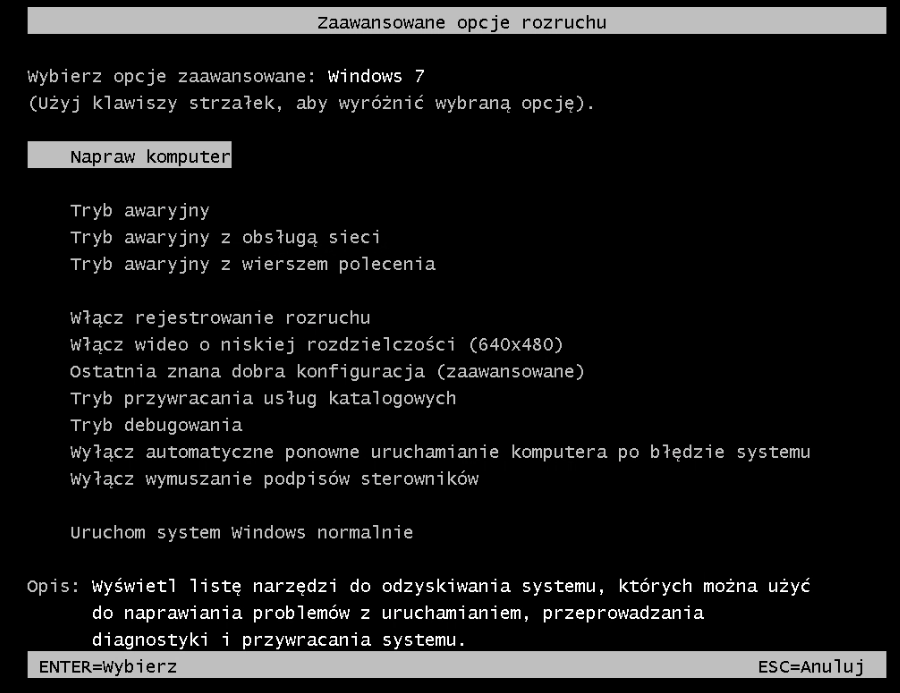
2. System zacznie ładować środowisko WinRE ( Windows Recovery Environment ):
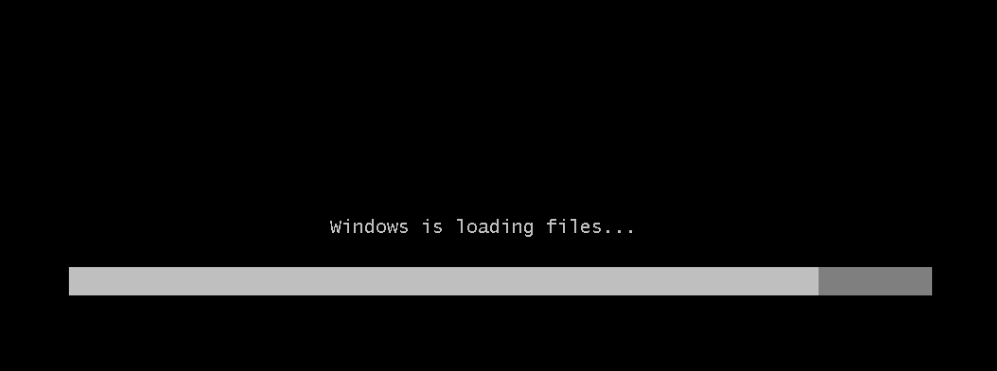
3. Po załadowaniu WinRE wybieramy język ( zalezy od wariantów językowych Windowsa )
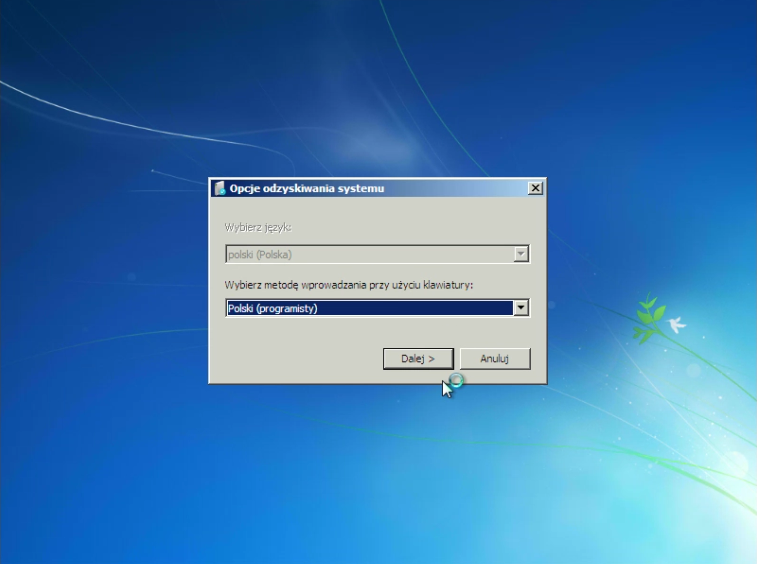
4. Po wybraniu jeżyka logujemy się na nasze konto ( to, którego używamy na co dzień )
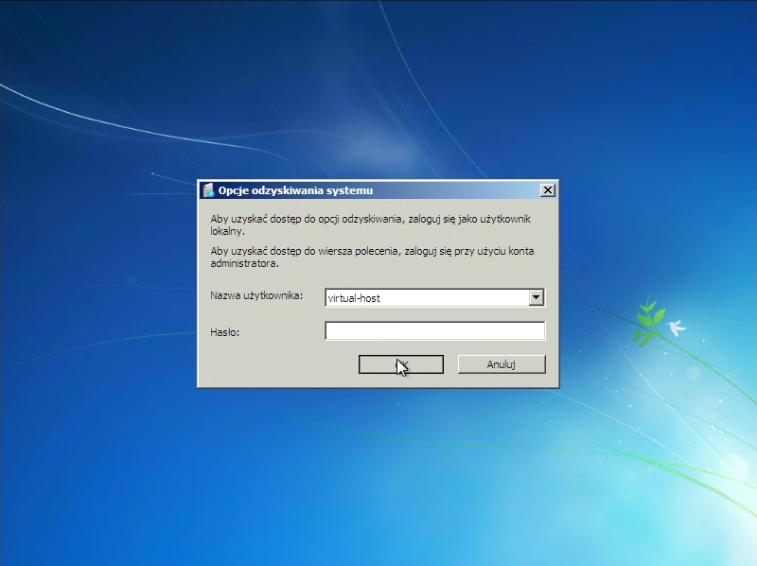
5. Po pomyślnym zalogowaniu wyświetlą nam się narzędzia odzyskiwania. Nas interesuje to ostatnie czyli Wiersz poleceń. Uruchamiamy klikając na niego.
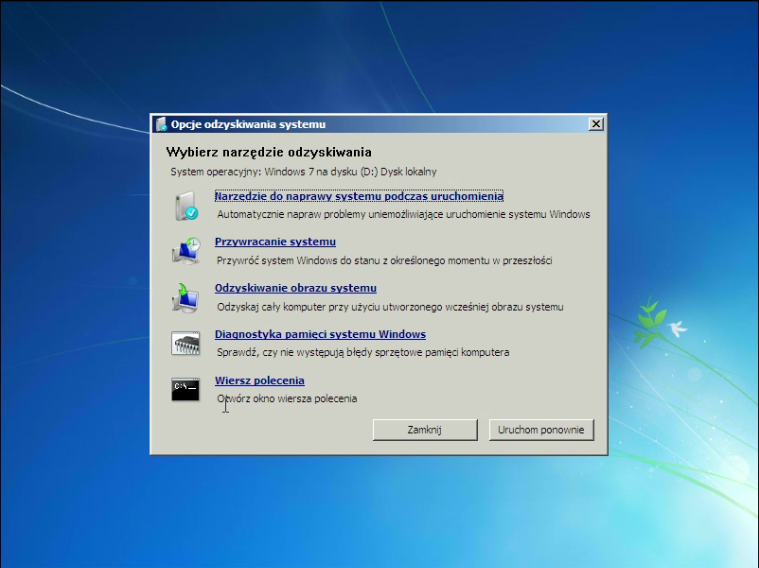
6. Po uruchomieniu wiersza poleceń musimy sprawdzić jak wygląda nasz układ partycji ( będzie potrzebne to nam dalej ). W tym celu w konsole wpisujemy polecenie:
notepad.exe
– zatwierdzamy [enterem]
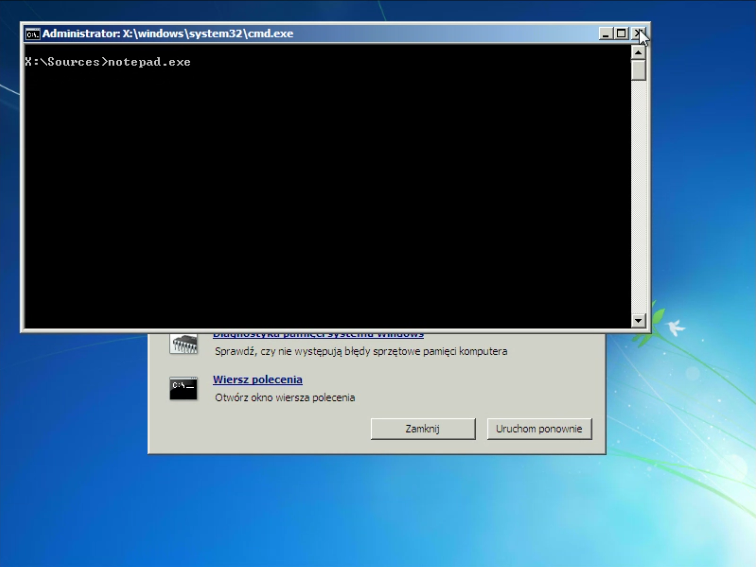
7. Mamy uruchomiony notatnik. Z menu programu wybieramy ”Plik” → ”Otwórz”
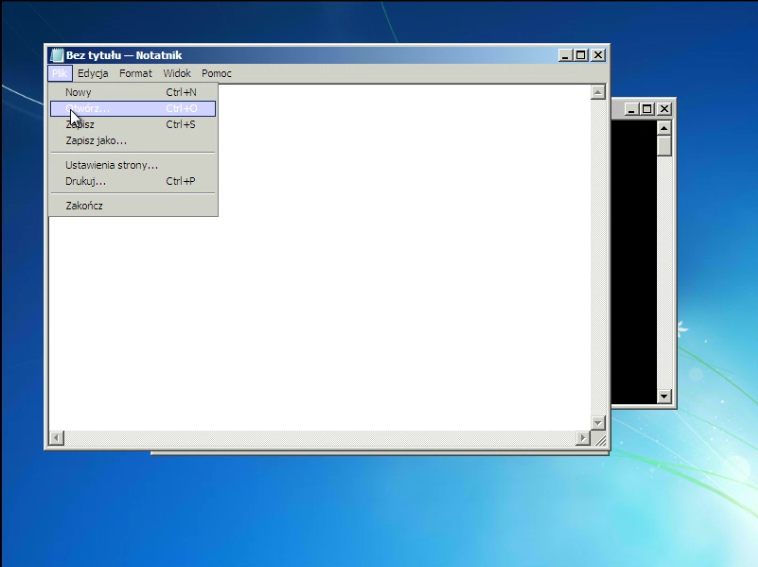
8. Teraz mamy widok na układ partycji ( zapamiętaj/zapisz, byś nie zapomniał/zapomniała )
- Partycja C:\ ( zastrzeżone przez system )– jest to zazwyczaj partycja boot naszego „prawdziwego” Windowsa
- Partycja D:\ – jest to partycja z naszym systemem, plikami, etc. czyli „Dysk lokalny” - zapamiętaj jaką litere ma przypisaną, będę używał w odniesieniu do tego pojęcia „Partycja systemowa/Dysk lokalny”
- Partycja X:\ – jest to partycja z plikami naszej konsoli WinRE, będe nazywał ją „boot”
Uwaga! U Ciebie widok partycji może być inny, w zidentyfikowaniu odpowiedniej, powinny pomóc Ci opisy.
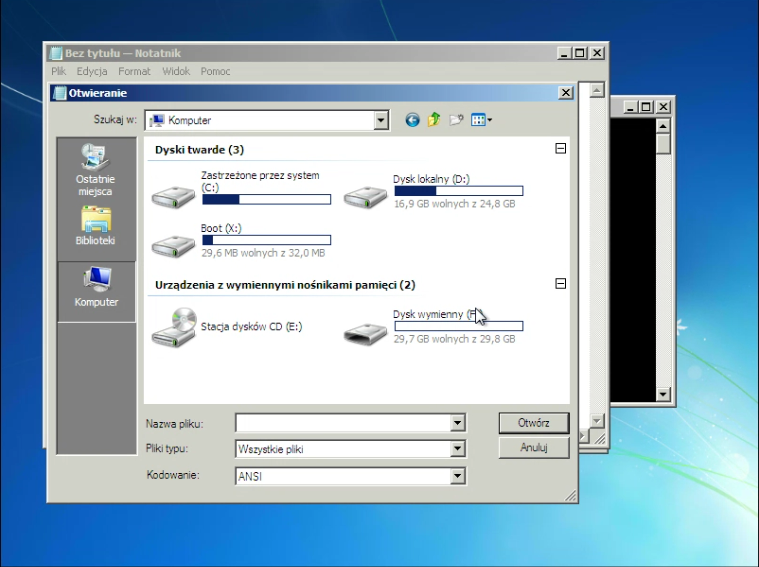
9. Teraz przystąpmy do naprawy plików:
a) gdy nie wiemy jaki konkretnie plik uległ uszkodzeniu
Wpisujemy polecenie…
sfc /scannow /offbootdir=X:\ /offwindir=D:\Windows
Wyjaśnienie:
- /offbootdir= [ Partycja „boot” ]
- /offwindir= [ „Partycja systemowa/Dysk lokalny” ] - bardzo ważne jest podanie katalogu „Windows”, czyli przykład wyżej
- Wszystkie ukośniki muszą być zachowane
Zatwierdzamy [enterem] – to skanowanie trochę potrwa:
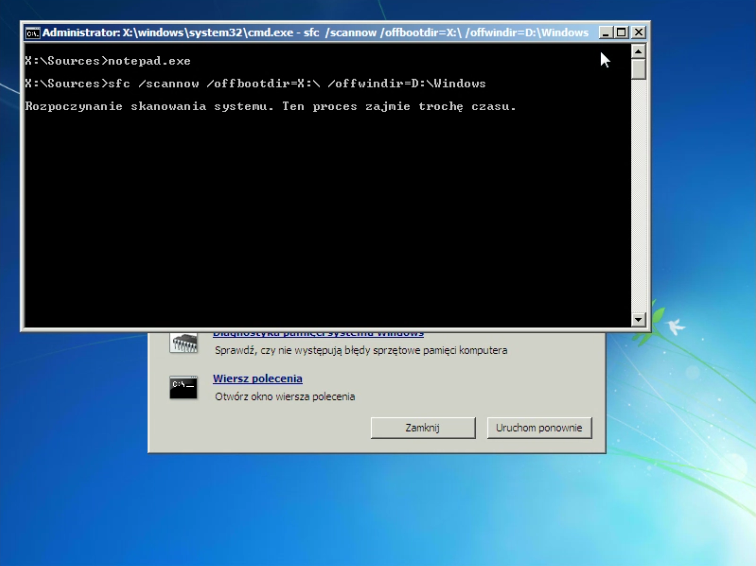
- gdy wiemy jakie pliki są uszkodzone:
Wpisujemy polecenie np. :
sfc /scanfile=D:\Windows\explorer.exe /offbootdir=X:\ /offwindir=D:\Windows
Wyjaśnienie:
- /offbootdir= [ Partycja „boot” ]
- /offwindir= [ „Partycja systemowa/Dysk lokalny” ] - bardzo ważne jest podanie katalogu „Windows”, czyli przykład wyżej
- Wszystkie ukośniki muszą być zachowane
Zatwierdzamy [enterem] – ta operacja nie potrwa długo. Po jej zakończeniu dostaniemy stosowny komunikat.
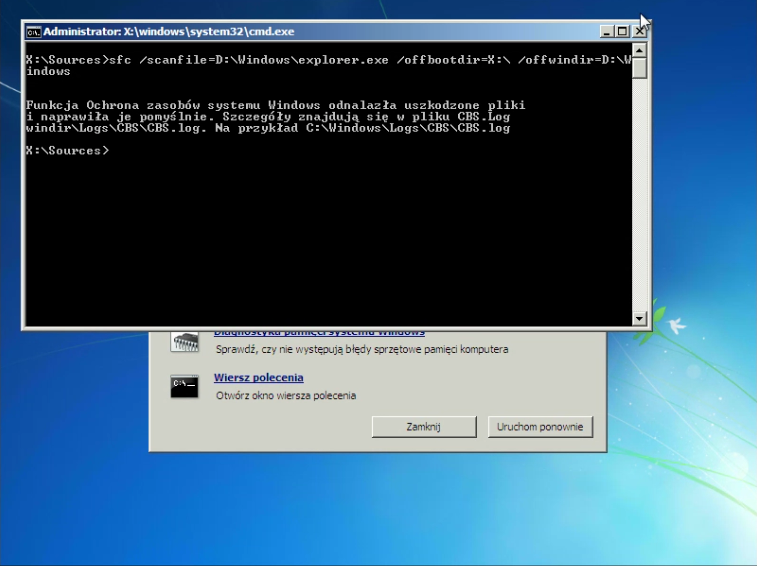
i dla przykładu jeszcze jeden plik:
sfc /scanfile=D:\Windows\system32\ntdll.dll /offbootdir=X:\ /offwindir=D:\Windows
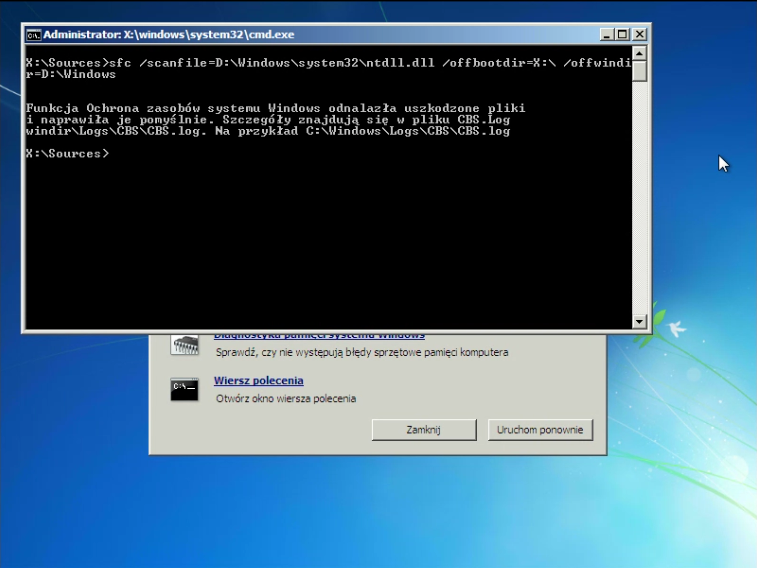
10. Po wykonaniu operacji wpisujemy ”exit” i uruchamiamy ponownie komputer.
Użytkownik pawel315 edytował ten post 13 07 2015 - 21:08