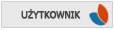Power Point to rozbudowane narzędzie firmy Microsoft do tworzenia prezentacji multimedialnych. Wchodzi w skład pakietu Microsoft Office. Prezentacje mają bardzo szerokie zastosowanie. Np. są często używane, podczas:
- Konferencji
- Wykładów
- Szkoleń
- Przeprowadzania lekcji
Wierzę, że dzięki temu artykułowi, będziesz potrafił stworzyć efektowną prezentację, wzbogaconą o elementy multimedialne.
Z artykułu nauczysz się:
- Dodawać nowe slajdy
- Wstawiać grafikę, bądź inne elementy multimedialne
- Tworzyć hiperłącza
- Generować WordArty
- Ustawiać tło prezentacji
- Tworzyć efekty specjalne do prezentacji
- Wstawiać przyciski akcji, pomagające w nawigacji
- Korzystać z materiałów z Wikipedii i Wikimedia Commons, i umieszczać je w prezentacji
Zapoznanie się z programem PowerPoint
Zrzut ekranu przedstawia okno programu PowerPoint

Do dalszej pracy z przyjmijmy podzielenie okna programu na 5 części:
- Pasek menu
- Pasek slajdów/konspektów
- Menu środkowy
- Panel zadaniowy
- Panel rysowania

Pasek Menu składa się z: Plik, Edycja, Widok, Wstaw, Format, Narzędzia, Pokaz Slajdów, Okno, Pomoc.
Do stworzenia prezentacji posłużymy się następującymi rzeczami:
- Programem PowerPoint
- Obrazem z Wikimedia Commons - http://upload.wikimedia.org/wikipedia/comm...1_Carrera_S.jpg
- Tekstów z Wikipedii, objętych licencją, pozwalającą na powielanie
W razie wątpliwości dotyczących kopiowania obrazów/artykułów z Wikimedia Commons/Wikipedia, przytoczę zasady:
Wikipedia, na stronie http://pl.wikipedia.org/wiki/Wikipedia:Prawa_autorskie, informuje:
Jeśli użytkownik Polskiej Wikipedii chce wykorzystać materiały w niej zawarte, może to zrobić zgodnie z GNU FDL, czyli:
- dzieła, w których są wykorzystane muszą same być objęte licencją GNU FDL
- należy zaznaczyć informacje o pochodzeniu pobranego materiału z polskiej Wikipedii
- należy umożliwić dostęp do "wolnej" treści pobranego materiału, czyli tekstu źródłowego. Zwykle wystarczy zamieszczenie linku do oryginalnego artykułu na http://pl.wikipedia.org
A więc, kopiując dane z Wikipedii należy:
1) Wskazać link do źródła klikanym hiperłączem
2) Upewnić się, czy tekst na pewno jest udostępniany na licencji GNU
Ad. 2 Jak dowiedzieć się, czy tekst udostępniany jest na licencji GNU?
Odp. Na samym dole każdego artykułu znajduje się nota, iż Tekst udostępniany jest na licencji GNU

Należy pamiętać o wpisie znajdującym się na podstronie Wikipedii - http://pl.wikipedia.org/wiki/Wikipedia:Zrz...dzialno%C5%9Bci
Informuje on między innymi, że
- Wikipedia nie może zagwarantować poprawności informacji - Wikipedię tworzą sami internauci, w związku z tym mogą oni podawać niepoprawne, lub oszczercze informacje
I ETAP TWORZENIA PREZENTACJI
Uruchamianie PowerPointa:
Wejdź w Start/Wszystkie programy/Microsoft Office/Microsoft Office Power Point
2) Wybierz Format/Układ slajdu/Układy Tekstu - Tylko tytuł i kliknij na pole tekstowe - tytułu, wpisz dowolny tekst, np. Prezentacja - Porsche, dla lepszej widoczności, zmień kolor tekstu na biały. Powstałe pole tekstowe postaraj się przenieść na środek (klikając lewym przyciskiem myszy w dowolnym miejscu pola i przeciągając).

Komentarz:
Pokazałem teraz pracę z Układami slajdu. W dalszej części kursu będziemy się jednak opierać na Polach tekstowych - należy uczyć się pracy
"nieszablonowej".
Układy slajdu
Teraz:
1)Wybierz Wstaw/Duplikuj slajd

2) W pole tytułu wpisz dowolny tekst, np. Wprowadzenie
3) Kliknij na Wstaw/Pole tekstowe
4) Zaznacz obszar, który ma obejmować pole tekstowe - analogicznie pod polem tytułowym
5) Wklej tekst z Wikipedii:
Porsche to marka sportowych samochodów osobowych produkowanych przez niemiecką firmę Dr. Ing. h. c. F. Porsche AG. Porsche jest najmniejszą niezależną niemiecką firmą, produkującą samochody seryjnie. Siedziba firmy znajduje się w Zuffenhausen. Spółka notowana na giełdzie frankfurckiej. Adres http://pl.wikipedia.org/wiki/Porsche
6) Kliknij prawym przyciskiem myszy w krawędź pola tekstowego i wybierz formatuj pole tekstowe/Wypełnienie - Kolor i wybierz kolor biały, zatwierdź OK, tekst ustaw na kolor czarny
6) Wstaw nowe pole tekstowe, z prawej strony poniżej poprzedniego pola, a następnie napisz Źródło: i Wstaw/Hiperłącze

Wybierz Istniejący plik lub strona sieci Web, w pole Tekst do wyświetlenia wpisz http://pl.wikipedia.org/wiki/Porsche, w pole Adres wpisz http://pl.wikipedia.org/wiki/Porsche, zatwierdź zmiany OK.
Teraz rozszerz pole tekstowe.
Kliknij na nim prawym przyciskiem myszy/Formatuj pole tekstowe, wypełnienie kolor biały, zatwierdź zmiany.
Komentarz:
W oknie wstawianie hiperłącza możemy także wybrać:
- opcję miejsce w tym dokumencie - można dodać linki np. do slajdów
- opcję Utwórz nowy dokument - możemy dać link, którego kliknięcie spowoduje otworzenie nowego dokumentu
- Adres e-mail: możemy wstawić hiperłącze do adresu e-mail
Wstawianie numeru slajdu
Jak sama nazwa wskazuje, ta funkcja umożliwia wstawienie do prezentacji numeru slajdu
1) Wybierz Wstaw/Numer Slajdu
2) Jeżeli nie chcesz, aby pokazywano ci godzinę, odznacz data i godzina, zaznacz haczykiem numer slajdu i Zastosuj do wszystkich

WordArty
W wielu prezentacjach są używane tzn. WordArty, czyli tekstowe obrazki. Ich zastosowanie może podnieść estetykę strony, jednak przesadne ich wykorzystanie może spowodować efekt odwrotny.
1) Kliknij Wstaw/Obraz/WordArt. Następnie wybieramy styl, przykładowo pierwszy z lewej, i kliknij OK


2) Wybierz rozmiar czcionki - przykładowo 36, wpisz tekst np. Prezentacja - Porsche i kliknij OK. Teraz w pasku stanu głównym kliknij prawym przyciskiem na tekst WordArt i Formatuj obiekt WordArt. Ustaw wypełnienie kolorem - biały i zatwierdź OK.

Tło w prezentacji
1) Wybierz Format/Tło/Efekty wypełnienia (jeżeli chcesz użyć w tle dwa kolory - gradient). Mamy teraz do wyboru do wypełnienia: Gradientem, Teksturą, Obrazem, Deseniem

2) Wejdź w zakładkę Obraz/Wybierz obraz i wskaż ścieżkę dostępu do pliku, następnie Wstaw

Efekt:

Przyciski akcji
Przyciski akcji są to obrazkowe hiperłącza, dzięki którym podczas wyświetlania pokazu slajdów możemy m.in. wrócić do początku prezentacji, do końca, do poprzedniej strony, do następnej.

1. Wejdź w Pokaz Slajdów/Przyciski akcji i wybierz przycisk nr 1
2. Teraz przeciągnij myszkę, tworząc w głównym polu przycisk akcji w dowolnym punkcie

Teraz pojawi Ci się okno Ustawienia akcji - upewnij się, czy jest zaznaczone Hiperłącze do:
3. Postąp identycznie z przyciskiem akcji nr 2
4. Teraz postaraj się przyciski akcji dopasować do reszty prezentacji - odpowiednie ułożenie i odpowiednią wielkość,przykład - zrzut ekranu

5. Teraz kliknij kolejno prawym przyciskiem na przyciskach akcji i wybierz Formatuj Autokształt. Kolor wypełnienia wybierz biały. Zmiany zatwierdź przyciskiem OK
6. Sprawdź, czy wszystkie elementy współgrają ze sobą - czy mają względem siebie odpowiednie ułożenie. Ewentualnie przesuń pola tekstowe lub przyciski akcji
Duplikowanie drugiego slajdu
1) Teraz Zduplikuj kilka razy ten slajd, aby móc zachować ramy prezentacji. Wstaw/Duplikuj slajd
2) Przy każdym kolejnym zduplikowanym slajdzie, edytuj pola tekstowe, wprowadzając nowe wartości. Np. Wprowadzenie zamień na Historia i analogicznie w środkowym tekście wklejasz tekst o historii Porsche. Podobnie robisz przy następnych slajdach, nazywając je np. Powiązania z Volkswagenem, Porsche w sporcie, O firmie dziś, Zakończenie

3) Stwórz nowy slajd Wstaw/Nowy Slajd, w polu tytułu wpisz np. Zakończenie, stwórz pole tekstowe Wstaw/Pole tekstowe i przeciągnij je na dowolnym obszarze slajdu
Uwaga! Przy użyciu jako tła - samochodu Porsche, podobnie, jak większość obrazów, objęty jest licencją GNU- FLD, a więc na ostatnim slajdzie, bądź w poprzednich, trzeba umieścić informację:
- Grafika użyta w tle prezentacji jest objęta licencją GNU-FDL, tekst licencji można zobaczyć pod adresem (Wstaw/Hiperłącze) http://www.fsf.org/licensing/licenses/fdl.html
II ETAP TWORZENIA PREZENTACJI
Prezentacja stworzona w I etapie jest dostępna pod adresem - http://rapidshare.com/files/93893520/Prezentacja.ppt.html
Animacja niestandardowa
1. Wejdź w Pokaz slajdów/Animacja niestandardowa
2. Zaznaczaj kolejno elementy prezentacji pola tekstowe. Przy każdym elemencie z paska Animacji niestandardowej (po prawej stronie) daj Dodaj efekt/Wejście/Powiększenie, Początek - ustaw po poprzedniej, Szybkość - ustaw na umiarkowaną. Możesz także dodać inne efekty, ale do celów instruktażowych, w zupełności wystarczy. Dodaj efekty do każdego slajdu i każdego elementu. Do ostatniego slajdu - proponuję Dodaj efekt/Wejście/Więcej efektów/Napisy czołowe lub końcowe.


Teraz ostatnia część - ustawianie przejścia slajdów
1. Wejdź Pokaz Slajdów/Przejście slajdów. Po prawej stronie pojawi się pasek Przejście slajdu
2. Wybierz np. Kołowo zgodnie z ruchem wskazówek zegara
3. Modyfikacja przejścia - Szybkość - ustaw Wolna
4. Dźwięk - np. aparat fotograficzny
5. Przełączanie slajdu - proponuję pozostawić funkcję: Przy kliknięciu myszą
Zaznacz także: Automatycznie po np. 10 sekund
6. Zaaprobuj, klikając Zastosuj do wszystkich slajdów

7. Kliknij teraz Pokaz Slajdów i pomyśl, czy dla każdego slajdu ustawienia przejścia są optymalne. Jeżeli uznasz, że np. pierwszy slajd trwa za krótko, zmodyfikuj ustawienia przełączania slajdu - Automatycznie po - i tu ustawiasz większą wartość. Ale ustawienia staraj dopasować do każdego slajdu z osobna, nie klikaj teraz na Zastosuj do wszystkich slajdów

Zapisywanie prezentacji
Dwa najpopularniejsze typy zapisu prezentacji:
- .ppt
- .pps

Czym się różni .ppt od .pps?
Oba formaty są formatami Microsoft Word, ale .PPT jest przeznaczony do powtórnej edycji, ewentualnie do pokazu slajdów z menu kontekstowego. .PPS natomiast jest przeznaczony do bezpośredniego wyświetlania slajdów
Postaram się to zobrazować.
Mamy naszą prezentację. Wykonajmy niżej wymienione kroki:
1) Kliknij Plik/Zapisz jako - Nazwa pliku prezentacja, typ Prezentacja (*.ppt)
2) Zapisz także drugi raz: Plik/Zapisz jako nazwa pliku prezentacja a, tryb Pokaz programu PowerPoint (*.pps).
3) Zamknij program PowerPoint
4) Otwórz prezentację o rozszerzeniu .ppt
Pojawiła się prezentacja, którą możesz edytować w identyczny sposób, jak poprzednio

5) Zamknij program i otwórz prezentację w formacie .pps

Pojawił się teraz bezpośrednio pokaz slajdów, a nie okno edycyjne.
Komentarz:
Możliwa jest edycja prezentacji w formie .pps poprzez otworzenie z menu kontekstowego PowerPointa tej prezentacji.
Ustawiania hasła do otworzenia prezentacji, ochrony przed zmianami, usuwanie informacji osobistych z prezentacji.
1. Wejdź do Opcji prezentacji - Narzędzia/Opcje/Zakładka Zabezpieczenia
2. W pola Hasło ochrony przed otwarciem i hasło ochrony przed zmianami wpisz kolejno hasła, które mają zabezpieczać Twoją prezentację.
3. Teraz zaznacz opcję Usuń informacje osobiste z właściwości pliku
4. Zaaprobuj, klikając OK

Ustawianie osadzania plików dźwiękowych w prezentacji - wav
Dodając dźwięki do prezentacji, które są większe, niż 100KB, nie są one osadzane w prezentacji, tzn. nie wchodzą w skład prezentacji, ale są jedynie skrótem do pliku dźwiękowego, odtwarza dźwięk np. z płyty, z dysku. Ustawienie tej funkcji pozwoli zagnieżdżać pliki dźwiękowe.
Dzięki ustawieniu tej opcji np. na więcej niż 50000 będzie można osadzać

1. Wejdź w Opcje ? Narzędzia/Opcje i przejdź do zakładki Ogólnie
2. W Pole Połącz pliki dźwiękowe większe niż wpisz liczbę np. 50000KB
3. Zatwierdź zmiany OK.
FAQ
Wstawianie wykresu --> Wstaw/Wykres
Wstawianie tabeli --> Wstaw/Tabela
Wstawianie diagramu --> Wstaw/Diagram
Wstawianie filmów i dźwięków --> Wstaw/Filmy i dźwięki
Wstawianie hiperłącza --> Wstaw/Hiperłącze
Zapisywanie --> Plik/Zapisz jako
Ustawianie czasu przejścia slajdu --> Pokaz slajdów/Przejście slajdu
Wyświetlanie pokazu slajdów --> Pokaz slajdów/Pokaz Slajdów
Ustawianie animacji niestandardowej --> Pokaz slajdów/Animacja niestandardowa
Schematy animacji --> Pokaz slajdów/Schematy animacji
PowerPoint Viewer
Pisząc o PowerPoint, nie mogłem zapomnieć o programie PowerPoint Viewer
Wyżej wymieniony program służy do wyświetlania prezentacji stworzonych w programie PowerPoint.
Download: http://www.microsoft.com/downloads/thankyo...;displayLang=pl
Instalacja

Klikamy Tak
Program rozpocznie instalację
Uruchamianie Power Point Viewer
1. Wejdź Start/Wszystkie programy/Microsoft Office Power PointViewer 2003

Aby zacząć pracę z programem, należy Zaakceptować warunki umowy licencyjnej - kliknij Akceptuję. Teraz pojawi ci się okienko , w którym możemy wybrać ścieżkę dostępu do prezentacji i ją otworzyć bez konieczności posiadania PowerPoint