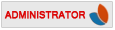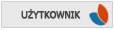Przyspieszanie startu systemu Windows Vista
Czy nie zauważyłeś, że włączasz komputer, idziesz zrobić herbatę, po kilku minutach wracasz z herbatą, a system jeszcze się uruchamia? Są na to niezawodne sposoby, które zadziałają na 100% choćby w najmniejszym stopniu.
1. Wyłączamy zbędne programy, które startują razem z systemem.
Po co Ci kupa programów przy starcie? Przecież jeśli będziesz chciał skorzystać z jakiegoś programu wystarczy, że podczas pracy go włączysz. Jeśli nigdy nie wyłączałeś zbędnych programów ze startu to będziesz zdziwiony po zobaczeniu listy, po prostu się zdziwisz ile tego z systemem startuje i na pewno nie będziesz pamiętał do czego służą te programy i kiedy je zainstalowałeś. Mi przy starcie włącza się tylko antywirus, sterowniki i usługi systemu Windows konieczne do pracy systemu.
1.1. A więc od słów do czynów. Otwieramy menu start i w polu ''Rozpocznij wyszukiwanie'' wpisujemy ''msconfig''.

1.2. Naciskamy ''Enter'', po chwili naszym oczom ukaże się okno konfiguracji systemu. Przechodzimy do zakładki ''Uruchamianie''.

1.3. Odznaczamy wszystkie programy, które niepotrzebnie uruchamiają się z systemem. Ja zostawiłem tylko antywirusa, sterowniki od karty graficznej, dźwiękowej i płyty głównej. A reszta(dwadzieścia programów) po prostu odznaczyłem, bo po co mulić system tym wszystkim.
1.4. Klikamy przycisk ''OK'' w dolnej części okna zatwierdzając tym to co wcześniej zrobiliśmy. System wyświetli komunikat, że do wprowadzenia zmian konieczny jest restart komputera. Wybieramy ''Uruchom ponownie''. To by było na tyle pierwszego kroku, mamy już za sobą wyłączenie niektórych programów przy starcie.
2. Wyłączmy zbędne usług startujące z systemem.
Po co Ci masa usług startujących z systemem, jeśli wielu z nich nie wykorzystujesz i nie będziesz nigdy wykorzystywał. Przez takie właśnie usługi komputer nie skupi się na tobie, ale na uruchomieniu wszystkich usług.
2.1. Nie ma co pisać i kwękać. Bierzemy się do roboty! Uruchamiamy menu start, w pole ''Rozpocznij wyszukiwanie'' wpisujemy ''usługi''.

2.2. Naciskamy ''Enter'' i już po chwili otwieram nam się okno o nazwie ''Usługi''. Dla wygody polecam powiększyć okno na cały ekran, rozszerzyć pole opisu i nazw usług. Ja zrobiłem to tak jak widać na obrazku poniżej.

2.3. Na początek radzę zorientować się co jest nam potrzebne. Jeśli nie wiemy co oznacza jakaś usług lub jaką ma ona funkcję zaglądamy do kolumny ''Opis''. Po przeczytaniu opisu możemy ustalić czy nam to potrzebne. Jeśli po przeczytaniu opisu nadal nie wiesz do czego służy ta usług po prostu ją pomiń.
2.4. Teraz po przeanalizowaniu możemy się wziąć za usuwanie tego co niepotrzebne. Klikamy ''PPM'' na usługę, którą chcemy wyłączyć i wybieramy opcję ''Właściwości''. We właściwościach ustawiamy ''Tryb uruchamiania jako ''Ręczny''. A trochę poniżej ''Zatrzymaj''. Jeśli nie wiesz za bardzo, które usługi możesz wyłączyć przedstawiam kilka usług, które można wyłączyć bez żadnych konsekwencji:
- Odnajdywanie SSDP
- Pliki trybu offline
- Pomoc IP
- Publikacja zasobów odnajdywania funkcji
- KTMRM dla usługi Koordynator transakcji rozproszonych
- Raportowanie błędów systemu Windows
- Usługa wprowadzania na komputerze typu Tablet
- Usługi terminalowe
- WebClient
2.5. A jeśli chcesz jeszcze bardziej zoptymalizować system i wyłączyć jeszcze więcej usług, oto trochę o niektórych usługach:
I. Usługi niemające większego wpływu na bezpieczeństwo systemu:
- Bluetooth Support Service - Usługa wykorzystywana tylko podczas korzystania z technologii Bluetooth
- Computer browser - Usługę wyłączamy, gdy nie jesteśmy podłączeni do sieci LAN
- Cryptographic Services - Usługa zapewniająca działanie usług podrzędnych, które są wykorzystywane do ochrony danych i zarządzania certyfikatami
- Diagnostic Policy Service - Usługa odpowiedzialna za diagnostykę pojawiających się błędów w systemie
- Diagnostic System Host - jw.
- Fax - Usługę wyłączamy, gdy nie korzystamy z drukarki bądź faxu
- IKE and AuthIP IPSec keying modules - Usługa wykorzystywana do zaawansowanej obsługi VPN, dla przeciętnego użytkownika mało przydatna
- Infrared monitor service - Usługa wykorzystywana tylko podczas korzystania z połączeń poprzez podczerwień (IRDA) z urządzeniami typu telefon komórkowy czy pilot
- Internet connection sharing - Usługa umożliwiająca udostępnianie połączenia internetowego w sieci domowej bądź firmie
- IP Helper - Usługa, która umożliwia korzystanie z protokołu IPv6 (obecnie protokół jest dopiero w początkowej fazie rozwoju)
- Multimedia Class Sheduler - Usługa nadająca większy priorytet aplikacjom multimedialnym podczas ich pracy (wykorzystywane głównie w komputerach z serii Media Center). Jej wyłączenie spowoduje, że wszystkie aplikacje będą miały nadany ten sam priorytet. UWAGA - u niektórych może to spowodować wyłączenie dźwięku w systemie
- Offline files - Usługa, która umożliwia przeglądanie witryn internetowych, gdy komputer nie jest podłączony do sieci
- Print spooler - Usługę wyłączamy, gdy nie korzystamy z drukarki bądź faxu
- ReadyBoost - Usługa umożliwiająca wykorzystanie zewnętrznej pamięci typu Flash (karty SD, pamięci USB) jako dodatkowej pamięci systemowej. Warto zastosować tą technologię jeżeli posiadamy stosowną pamięć zewnętrzną oraz mało (256MB bądź mniej) pamięci RAM. Gdy posiadamy 512MB bądź więcej pamięci RAM odradzam stosowanie tej technologii, system zamiast przyspieszyć w większości wypadków zwolni
- Remote registry - Usługa umożliwiająca zdalną edycję systemowego rejestru
- Routing and remote access - Usługę wyłączamy, gdy nie łączymy się zdalnie z tym komputerem, bądź nie korzystamy z zaawansowanych usług routujących
- Secondary logon - Wyłączenie tej usługi uniemożliwi zalogowanie się do systemu jednocześnie drugiemu użytkownikowi
- Server - Usługę można wyłączyć gdy nieudostępniamy zasobów (np. Shared Folders) w sieci
- Software Licensing - Usługa, która umożliwia pobieranie, instalację oraz sprawdzanie licencji dla systemu Windows i jego aplikacji. Aktualnie funkcja ta jest wykorzystywana przez bardzo niewielką ilość aplikacji, można ją spokojnie wyłączyć. UWAGA! Wyłączenie tej usługi może powodować problemy z dostępem do Panelu Sterowania
- SSDP Discovery - Usługa wykorzystywana podczas pracy z urządzeniami kompatybilnymi z Universal Plug'n'Play (aktualnie takich urządzeń jest bardzo mało, głównie routery WiFi)
- Tablet PC Input service - Usługa przydatna jedynie użytkownikom korzystającym z Tablet PC, które w Polsce są bardzo mało popularne
- TCP/IP NetBios helper - Zapewnia obsługę NetBios w sieci (NetBios nie jest niezbędne do pracy w sieci)
- UPnP Device Host - Usługa wykorzystywana podczas pracy z urządzeniami kompatybilnymi z Universal Plug'n'Play (aktualnie takich urządzeń jest bardzo mało, głównie routery WiFi)
- Web Client - Usługa wykorzystywana głównie przez systemy portalowe Microsoft
- Windows Error Reporting Service - Usługa odpowiedzialna za raportowaniem błędów w systemie, po jej wyłączeniu nadal będziemy otrzymywać komunikaty o błędach, lecz nie będą one wysyłane do Microsoftu
- Windows Search - Indeksuje pliki, dokumenty itp. co umożliwia ich szybkie wyszukiwanie
- Windows Time - Usługa odpowiedzialna za synchronizację czasu na naszym komputerze z serwerami czasu w sieci
- WLAN AutoConfig - Usługa wykorzystywana podczas podłączania się do sieci bezprzewodowych
II. Usługi mające wpływ na poziom bezpieczeństwa systemu:
- Parental Controls - Usługa, która umożliwia kontrolę rodzicielską w systemie
- Security Center - Monitoruje ustawienia bezpieczeństwa w systemie(polecam wyłączyć jeśli dbamy o komputer)
- Windows Defender - Skanuje system w poszukiwaniu wirusów, spyware itp.(jeśli mamy inny program tego typu warto wyłączyć tę usługę)
- Windows Firewall - Chroni komputer przed atakami z zewnątrz(jeśli mamy profesjonalnego firewalla w oddzielnym programie ta usługa jest zbędna)
- Windows Update - Pobiera aktualizacje dla systemu(jeśli mamy oryginalny system oczywiście ją włączamy)
2.5. Klikamy ''OK'' i wychodzimy z okna usługi. Czasami system może poprosić o restart komputera, a czasami nie(zależy jakie usługi powyłączamy).
To już koniec tego krótkiego poradnika. Mam nadzieję, że na pewno pomogłem. Gdyby ktoś miał jakieś problemy to zawsze można pisać na PW i na GG(numer w profilu).
Wszelkie prawa zastrzeżone, poradnik napisany specjalnie dla forum Tweaks.pl. Kopiowanie artykułu tylko za zgodą właściciela. Wszelkie zastrzeżenia na PW